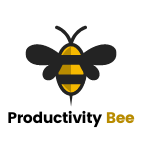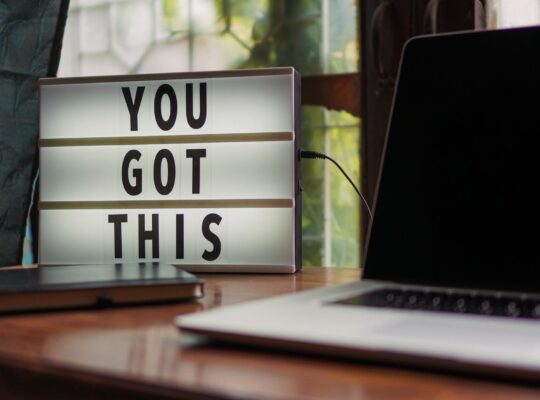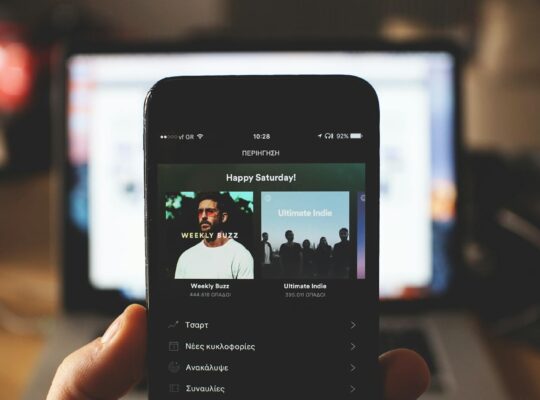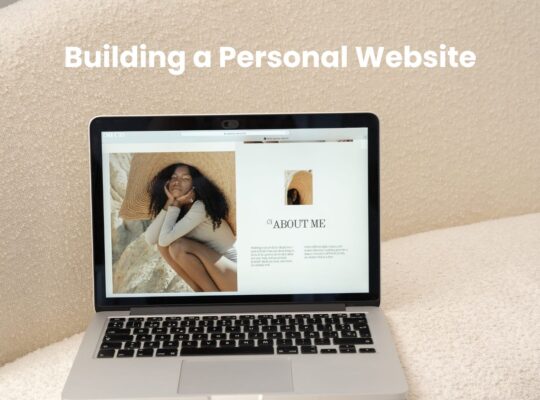Recently I had to change my web hosting provider for an array of reasons such as speed and efficiency reasons. You might also have similar issues with your site; if you do, then follow this guide on how to transfer a website to a new host.
Transfer a website to a new host – Where to move your site
When you look to transfer a website to a new hosting provider you’ll be looking at where to move it. Depending on your budget, business or personal needs will determine which hosting provider to choose.
Here are 5 potential hosting providers that you should consider:
- SiteGround – Virtual Hosting with data centres based all around the world such as London, Frankfurt and Sydney.
- GoDaddy – provides both shared and managed hosting for WordPress. They are also perhaps the biggest name in web hosting and domain names.
- BlueHost – Reliable shared hosting that is recommended by WordPress.
- FlyWheel – Great managed hosting for freelancers and businesses. Also ideal if you use the Local desktop server too for easy server uploading.
- WPEngine – one of, if not the best-managed WordPress hosting providers available.
Backup your site
Tools needed:
An FTP client application. I recommend FileZilla.
The Duplicator plugin.
Install and activate the Duplicator plugin from WordPress Plugins Store. A new menu will appear in the WordPress Admin sidebar called Duplicator. Click it and select Packages. Create New. Give it a name – something sensible such as today’s date for example. Check that you want to create a clone of the database and the website. Scan and then build. It should take a couple of minutes to create a clone file. When the process is complete a zip folder and a PHP file will be ready for you to download.
Download both the zip folder and the PHP file to your local machine.
Change Nameservers
Where ever your domain is currently pointing will need to be changed.
Within your new hosting provider, find the nameserver within the admin menu. If you are unsure where to find this, contact the support team for more information.
Next, log into the site where you bought the domain. This could be GoDaddy, NameCheap or Joker. Edit the Nameserver and confirm. It could a few hours for it to complete the changeover.
Upload site
Next, create a database for your site. Then create a database user. Remember to take note of the database name, the username and the password.
You will also need to take note of the FTP credentials too. Most web hosting providers contain a menu which contains the host server. You will most likely need to create an FTP username and password and grant access to which your desired directories.
Using your FTP application, enter the host name/server, the username, password and if possible the port number. Press the connect button, and you should have a file directory visible in the window. You will need to click the folder that has your site’s name and then click httpdocs. Remove any dummy files and then upload the compressed file from duplicator, as well as the PHP file.
Once the upload is complete, go to your chosen web browser (Chrome, Firefox, Safari, Edge) and within the address bar type your site’s url, forward slash (/) and installer.php. For example- examplesite.com/installer.php
You will then been presented with a menu screen that will scan your files for any errors. You will then need to enter your database name, user and password. Click test – if all is ok, then you can proceed. Once all of the stages are completed. Login via the link – this will then ask if you want to remove the installation files; select ‘yes’.
And there you go!
Your site is now live on a new and hopefully faster web hosting platform. You now know how to transfer a website to a new host.